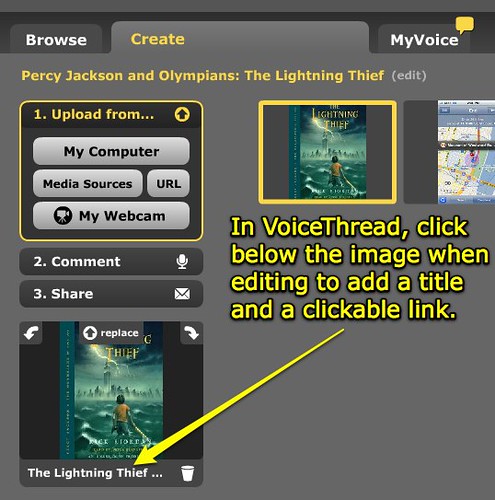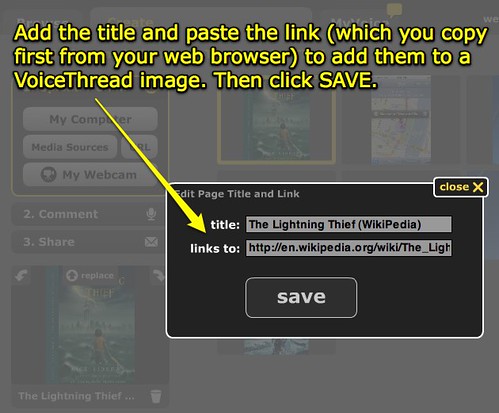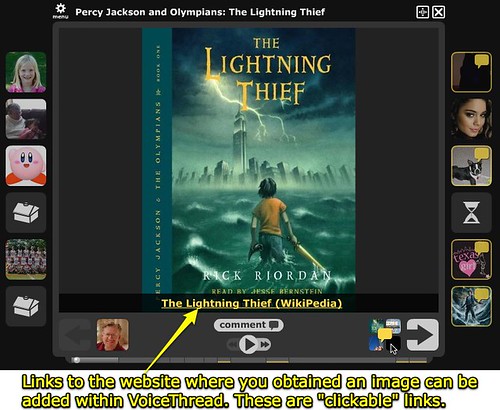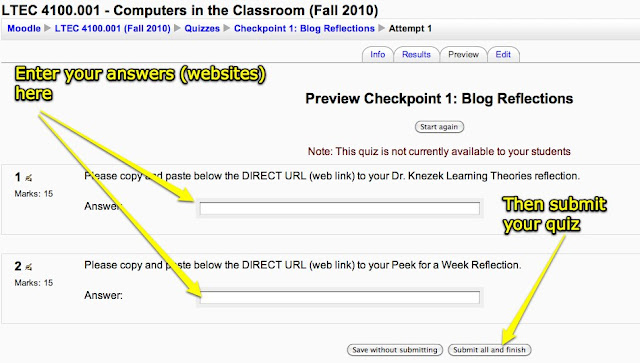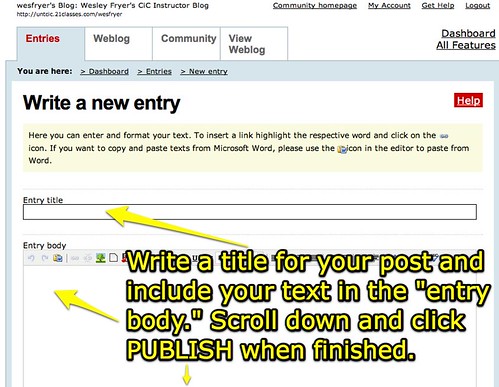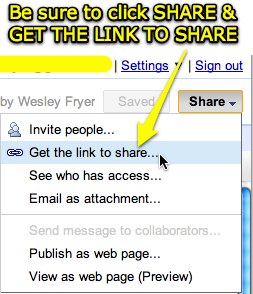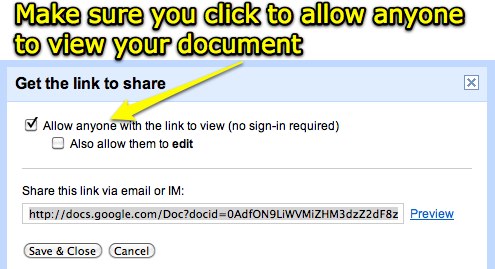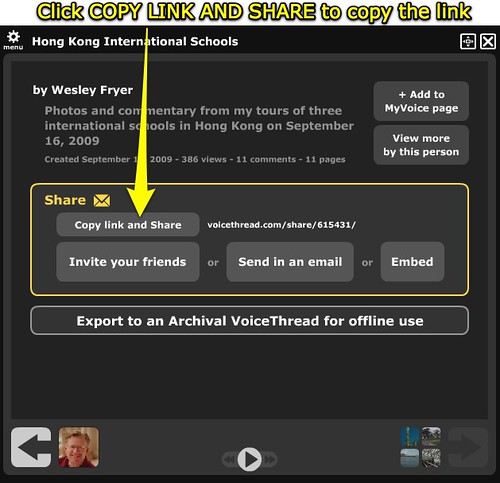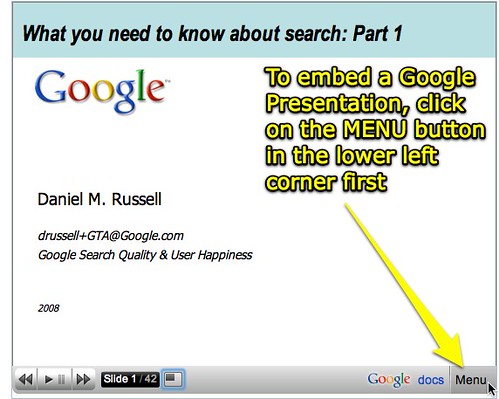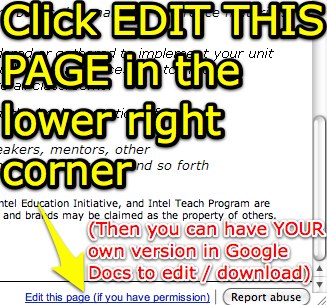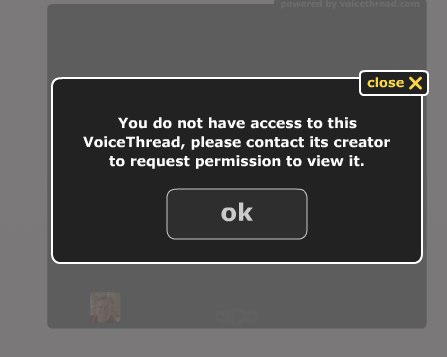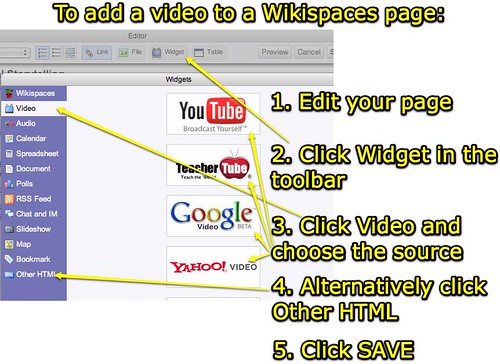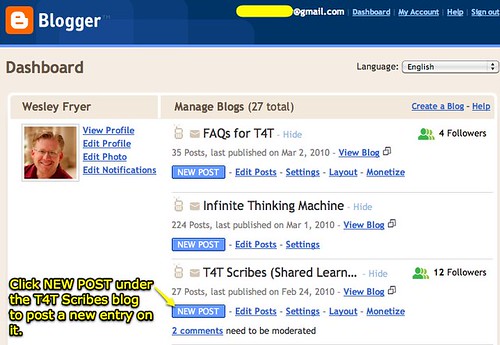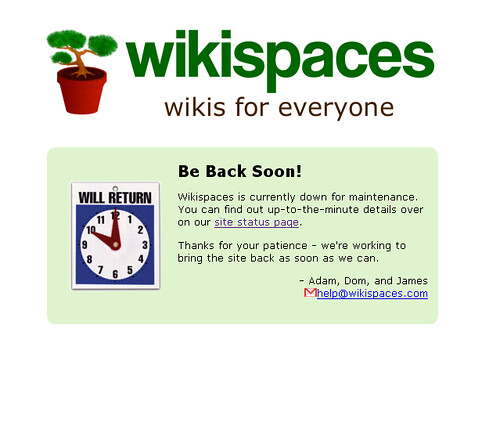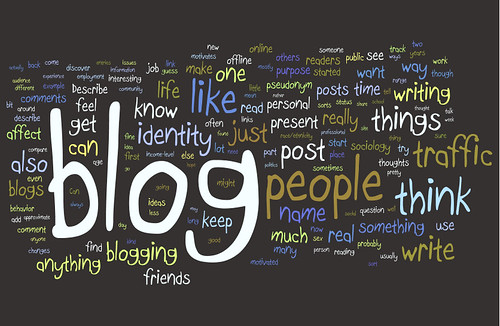Answer:
I recommend looking at some of the professional portfolio examples on our classroom wiki / professional portfolio resource page to get ideas for what else you might include in your professional portfolio.
Andrea Smith's professional portfolio is well organized and can give you some ideas. Under her "Administrative and Supplemental" category at the top of her wiki, she has pages for her summer school teaching experiences, her background, experiences and philosophy surrounding curriculum development, her experiences with WEB (Where Eveyone Belong,) and other supplemental positions she's held at schools where she's taught. Andrea has done a good job of "chunking" the information she wants to share into six main categories, which are listed as navigational links at the top of the page:
- Introduction
- Documents and Videos
- Administrative and Supplemental
- Meeting the Standards
- Gallery
- Contact Me
Rachel Boyd's professional wiki is another exemplar to consider and study. In addition to including links to other sites where she shares links and information, and builds her "professional learning community, she maintains an updated bio page as well as a page where she lists past presentations she's shared about education, learning, leadership, educational technology, and other topics.
I don't think I have a professional wiki which is as high quality as either Andrea or Rachel, but I use several sites to represent my "professional digital footprint." I use my professional wiki now (wiki.wesfryer.com) to primarily share links to my presentation and workshop resources. I also use that site to share information about past grant projects I've worked on (like TxTIP) and other resources. I have a more "traditional" website (created with an HTML editor, not a wiki tool - Kompozer) where I maintain my bio, vitae, a contact page, and other personal information. (www.wesfryer.com) I do think it's important to include a way for others to contact you. I use ClaimID (claimid.com/wfryer) to share the different websites I use and update. Until recently I didn't list my resume on a public website, but I do now using the free service Emurse. (wfryer.emurse.com) I like the way Emurse takes care of all the formatting, and provides multiple options to download and share a current resume copy. I've added the embedded "badge" for my Emurse-powered resume to my public vitae page. You might consider building a resume (for free) on Emurse and including / embedding it on your professional wiki.
Dr. Helen Barrett is a "guru" of ePortfolios for teaching and learning. Her website, electronicportfolios.com, has links to a variety of other resources related to ePortfolios that may be of interest.