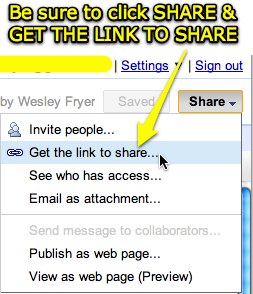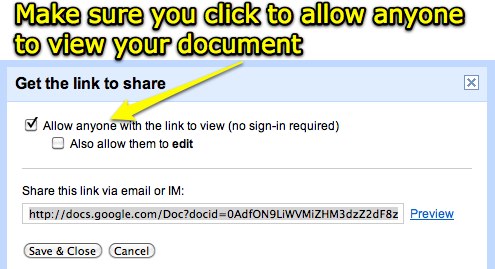It's very straightforward to embed a Google Doc on a Google Site (when editing a page choose INSERT - DOCUMENT) but a bit more challenging if you're using WikiSpaces.
This post shows how to do this for WikiSpaces. You'll first need to publish your Google Doc under the SHARING options for the document.
Thursday, April 29, 2010
Monday, April 26, 2010
Setting view permissions for your Google Doc
Embed a Google Document on a Google Site
Question:
How can I embed my unit plan (a Google Document) into my Google Site, so I can turn in this assignment for a grade?
Answer:
This 4 minute screencast shows you how. On the Google Site page you want to edit, go to the INSERT menu and choose Document. Then find the Google Document you want to insert, and click OK. Save your Google Site page. You can submit the direct link to that page to turn in your assignment.
How can I embed my unit plan (a Google Document) into my Google Site, so I can turn in this assignment for a grade?
Answer:
This 4 minute screencast shows you how. On the Google Site page you want to edit, go to the INSERT menu and choose Document. Then find the Google Document you want to insert, and click OK. Save your Google Site page. You can submit the direct link to that page to turn in your assignment.
Wednesday, April 21, 2010
Copy direct link to a custom Google Map
Tuesday, April 20, 2010
Copy the direct link to a VoiceThread
Question:
How can I copy the direct link to my VoiceThread digital story?
Answer:
When viewing your VoiceThread, in the upper left corner click MENU and then SHARE.

Next, click COPY LINK AND SHARE to copy the direct URL to your clipboard.
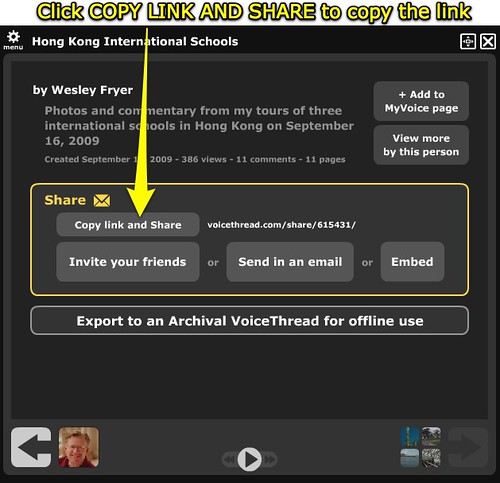
Now you can paste it in a blog post using the link tool, or in a WebCT/Blackboard quiz, as needed.
How can I copy the direct link to my VoiceThread digital story?
Answer:
When viewing your VoiceThread, in the upper left corner click MENU and then SHARE.

Next, click COPY LINK AND SHARE to copy the direct URL to your clipboard.
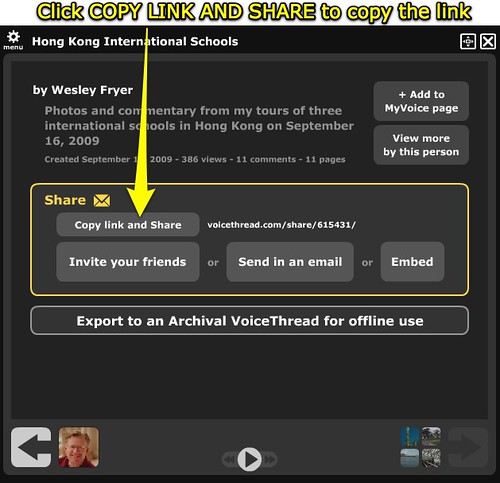
Now you can paste it in a blog post using the link tool, or in a WebCT/Blackboard quiz, as needed.
Unit Plan Will Not Upload
Question:
I am unable to upload the Unit Plan to google documents. It will not allow me to upload since the file size it is 91.5 K.
I am unable to upload the Unit Plan to google documents. It will not allow me to upload since the file size it is 91.5 K.
Answer:
That file size is less than 1 megabyte, so unless you have exceeded your total storage quota on Google Docs it should work. Try deleting 1 or more of the largest files you have in Google Docs, and then uploading again. This support page from Google gives more information about file storage quotas.
File size limits for Google Docs
Question:
Google documents will only allow 10 mb presentation files. My file size is 13 mb for my Petcha Kutcha. I have tried to convert it and change the file size on my images. But it has only increased the file size (very time consuming battle). Any reccomendations or other places we could upload this to?
Answer:
There are a couple ways you can handle this.
Google documents will only allow 10 mb presentation files. My file size is 13 mb for my Petcha Kutcha. I have tried to convert it and change the file size on my images. But it has only increased the file size (very time consuming battle). Any reccomendations or other places we could upload this to?
Answer:
There are a couple ways you can handle this.
- If you don't want to change the images you have in your presentation, create an account on Slideshare.net and upload your presentation there instead of to Google Docs. Slideshare will accept files up to 100 MB in size.
- You can reduce the file size of your PowerPoint by copying and using smaller photos in your presentation. This will require you to locate the same images again, and copying the smaller versions. Most likely you can use the ones that are 500 pixels in width. This should substantially reduce your file size.
- You can create your presentation directly in Google Presentation, and upload media separately. Google Docs will give you 100 MBof space, so with this method you can upload images which will exceed 10 MB each. This might be a faster option than #2 above, since you already have all your images saved. Do this by creating a new Google Presentation, adding a slide, and then clicking the ADD IMAGE button and browsing to it on your computer or flash drive.
VoiceThread for Pecha Kutcha
Question:
I am doing my petra cutcha presentation in voicethread i have all my photos and voice recorded now how do i upload it onto google docs??
Answer:
You don't need to upload your VoiceThread to Google Docs, you'll embed it in a blog post.
You will need to create a photo-only version of your presentation in Google Docs, however, and also embed that in the same blog post.
I am doing my petra cutcha presentation in voicethread i have all my photos and voice recorded now how do i upload it onto google docs??
Answer:
You don't need to upload your VoiceThread to Google Docs, you'll embed it in a blog post.
You will need to create a photo-only version of your presentation in Google Docs, however, and also embed that in the same blog post.
Wednesday, April 14, 2010
Classmate comments for week 10
Question:
Where would you like us to post the comments we left on classmate blogs thsi week (10)?
Where would you like us to post the comments we left on classmate blogs thsi week (10)?
Answer:
You don't need to post links to these comments anywhere. I just want you to make them / share them.
Presentations over Skype
Question:
In week 6 one, of the video discussed using Skype to bring presenters to speak to audience. Instead of being present in person they are present via Skype. This got me to thinking and I have a questions. Most speakers are paid to speak in person. When speaking via Skype are presenters still paid or does using Skype change the payment process and fees?
In week 6 one, of the video discussed using Skype to bring presenters to speak to audience. Instead of being present in person they are present via Skype. This got me to thinking and I have a questions. Most speakers are paid to speak in person. When speaking via Skype are presenters still paid or does using Skype change the payment process and fees?
Answer:
Presentations are shared over Skype for free and for fees. It all depends on what is negotiated between the organization or individual bringing in the guest speaker over Skype, and the speaker. I've given presentations for money over Google Video, and many presentations for free over Skype. An organization in North Carolina is paying me later this week to share a 45 minute presentation over video, and initially they wanted me to use Skype. They changed their mind, however, and now I'm going to use Ustream. There are benefits and drawbacks to each format.
Generally speakers will charge LESS for a virtual presentation over video than they would charge for a face-to-face presentation. That is the case with me.j
I heard that earlier this year (I think in February) well known educational technology expert Alan November shared a keynote address with educators in New Zealand over video. I'm not sure exactly where Alan was, but he lives in the Boston area. I think he presented over H.323 video, which has been a higher definition video format and more reliable (typically) video connection format than desktop video options like Skype.
HD video
Question:
In one of the video for week 6 it mentions HC video. What is HC video?
In one of the video for week 6 it mentions HC video. What is HC video?
Answer:
Can you tell me specifically which video mentions this? I'd guess the video is referring to "HD video," which stands for "high definition" video. This means there are more horizontal and vertical pixels in the video image. Read more about HD video on WikiPedia.
Unit Plan Assignment Format
Questions:
What should the outline for our unit plan be formatted and what should it include?
Does the assignment of adding the outline of unit plan refer to the template document we received in week 4?
Is there a place I can access examples of unit plans?
How can I type in the Unit Plan Template given to us during Week 4?
What should the outline for our unit plan be formatted and what should it include?
Does the assignment of adding the outline of unit plan refer to the template document we received in week 4?
Is there a place I can access examples of unit plans?
How can I type in the Unit Plan Template given to us during Week 4?
Answers:
See the March 12th FAQ blog post, "Unit Plan Template and Rubric." That post provides a link to the Google Document we are using. You should have created a copy of this during week 11 and shared it with me.
Yes, the outline of the unit plan refers to the template document shared in week 4, and also linked in the post above.
No, I do not know of a location online where examples of other unit plans can be accessed. That is a very good idea, however. Because our unit plans are modifications of the "traditional" unit plan done in this class, ours will look a little different. We are using the same rubrics, but you should be including some of the technology tools in your unit plan that we have discussed. Dr. Owens in week 11 suggested using at least one teacher-focused technology tool, and one student-focused technology tool. To receive full credit for the assignment, you'll need to use at least one tool we've discussed appropriately.
You need to edit and open the Google Document to type in it. Use the above link to copy it into your own Google Docs account, where you can edit it.
You need to edit and open the Google Document to type in it. Use the above link to copy it into your own Google Docs account, where you can edit it.
Embedding Google Slide Shows in a Blog Post
Question:
How can I link and embed the 2 slideshows, Google Search Tools and Options from Week 6, into my Scribe Post?
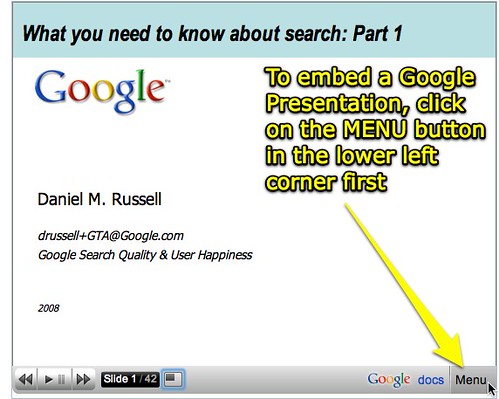
Second, click inside the embed code field in the upper right corner of the window, as shown below, and copy (EDIT - COPY or right-click and copy) the embed code to your computer's clipboard:

Third, paste this embed code in your in your blogger post, remembering to first click EDIT HTML so you can paste the source code.
Refer to the T4T FAQ "How can I embed a video in my blog post?" for a screencast showing the steps of pasting embed code, as well as using the hyperlink tool to add a link.
You can add links to other resources on the week 6 curriculum by copying those links and using the same LINK button in the Blogger post composition window.
How can I link and embed the 2 slideshows, Google Search Tools and Options from Week 6, into my Scribe Post?
Answer:
You can embed a Google presentation, like the ones included in our week 6 curriculum, by following these steps.
First, click on the MENU icon in the lower right corner of the Google Presentation, as shown in the screenshot below:
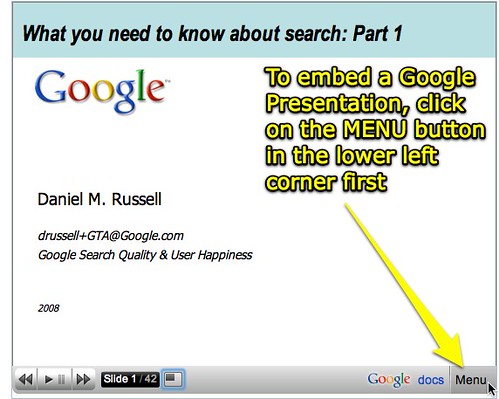
Second, click inside the embed code field in the upper right corner of the window, as shown below, and copy (EDIT - COPY or right-click and copy) the embed code to your computer's clipboard:

Third, paste this embed code in your in your blogger post, remembering to first click EDIT HTML so you can paste the source code.
Refer to the T4T FAQ "How can I embed a video in my blog post?" for a screencast showing the steps of pasting embed code, as well as using the hyperlink tool to add a link.
You can add links to other resources on the week 6 curriculum by copying those links and using the same LINK button in the Blogger post composition window.
Subscribe to:
Posts (Atom)