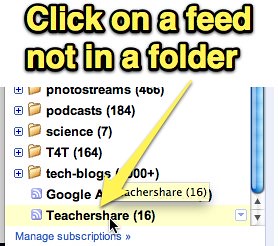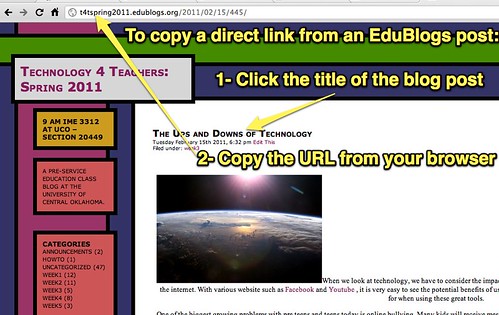For this reason, when embedding rich media in a blog post you need to use alternate embed code which does not use the "iframe" syntax. On Screenr, when you view a completed screencast and want to embed it, do NOT click the SHARE link over the screencast itself. Instead, click GET EMBED CODE to the right of the screencast.

Next, click USE OLD EMBED CODE and copy the "non-iframe" version of the screencast embed code and copy it.

This is the code you'll want to use on your Wordpress blog, and it should work fine to embed your Screenr screencasts.